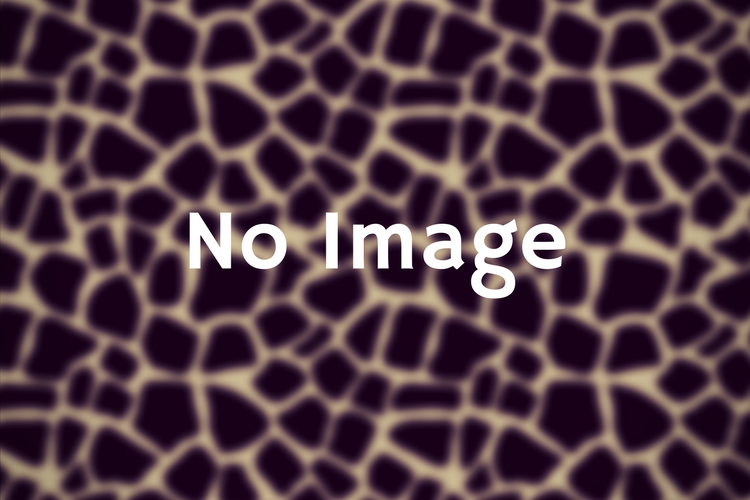「Seesaa独自ドメイン を wpx独自ドメインに移行した」記録(暫定)


Contents
「Seesaa独自ドメイン を wpx独自ドメインに移行した」記録
[ad#wpx-01]
**重要**
今回は、取りあえず、移行した手順を書いただけです。
この手順で不具合がある可能性もあるので、読むだけで、実行しないでください。
今後、この記事を検証しつつ、修正を行っていきますので、よろしくお願いいたします。
1.イントロ
・Seesaa で google adsessce を取得するためには、Seesaaで、独自ドメインにする必要がありました。
そのため、mumudomain.comで独自ドメインを取得し、Seesaaで独自ドメイン運用していました。
独自ドメイン名は「winperler01.com」にしました。
・ところが、Seesaa をやめ、レンタルサーバで、独自運用したほうが良いということで、WordPressに特化したwpXレンタルサーバー(クラウド:Aコース)に移行することにしました。
・途中色々あって混乱し、10日間ほど浪費してしまいましたが、何とか、
[wpx wordpress でwinperler01.com」を
運用することが出来ました。
・そこで、私が移行できた、手順書を作成しました。
2.Seesaa 移行前の状態
( 1)Seesaa に入会し、初期ドメインでブログを運用
( 2) ムームードメイン.com で独自ドメイン「winperler01.com」を取得。
( 3) ムームードメイン.com のDNSに独自ドメイン「winperler01.com」を登録
( 4)二日ほど待つ。[(5) が出来ないので、待つしかない。]
( 5)Seesaa の初期ドメインブログをSeesaaの独自ドメインブログに切り替える
( 6)Seesaaの独自ドメインブログで40記事位書いた
( 7)Seesaaの独自ドメインブログで[google adsense]に申請した。
( 8)一カ月ほど?したら、[google adsense]の許可が下り
「google adsense javascript」をSeesaa の「デザイン」記事設定「自由記事」に張り付けた。
3.移行条件
( 1)移行先は、[wpx クラウドAコース](独自ドメイン1個のみのためマルチドメインは使えない)」
( 2) Seesaaの独自ドメインの記事 url と 移行先独自ドメインのurl を合わす。
( 3) 記事内の画像や添付ファイルは wpx のワードプレス内フォルダに保管する。
( 4) google adsense を記事内に設置する。
( 5) Seesaaの初期・独自ドメイン記事は、移行確認後削除する。
[ad#wpx-01]4.移行手順の詳細
( 1)Seesaa から 記事をエクスポートしておく。
・Seesaa から 記事をエクスポートするには、
「設定」をクリックすると、「その他」にある。
下段の中央位だ。
・seesaa から エクスポートする記事[xx\.log」はWindows の場合、「ダウンロード」フォルダへ入る。
・Seesaa のエクスポート記事は、「Movable Type と TypePad」と言われる。
wordpress にインポートする時に、「Movable Type と TypePad」を選択するので、
覚えておこう。
( 2) Seesaa から 画像をダウンロードしておく。
・Seesaa から エクスポートした記事の中に、記事で使用した「画像等の url 」が記述されている。
そのurlを記事から抜き出して、ダウンロードしておこう。
・私の場合は、記事から抜き出した url 一覧を[bat ファイル]にして、[wget]で一括ダウンロードした。
例えば、以下の通りだ。
#-sample.bat ——————————–
wget -x http://perler01.up.seesaa.net/image/20150527_E99FB3E5A3B0E585A5E58A9B.jpg
#———————————————-
・「エディタ[editor]」と言われる、編集ソフトで行えば、比較的楽に作れる。(と思う。。)
私は[sakura]という、エディタソフトで行った。
( 3) Seesaa から エクスポートした記事内の url を修正する。
・私は、以下のように、記事内の url を修正した。
#-sample ————————————-
Seesaa 例: http://perler01.up.seesaa.net/image/20150527_E99FB3E5A3B0E585A5E58A9B.jpg
↓
Wordpress 例: https://winperler01.com/wp-content/uploads/image/20150527_E99FB3E5A3B0E585A5E58A9B.jpg
#———————————————-
・まず、[FFFTP]というソフトで、wpx 独自ドメインの「wordpress」のフォルダの覗き、
[/wp-content/uploads/]の中に、[image]というフォルダを作成した。
・次に、[image]フォルダの属性変更を[755]にする。

( 4)Seesaa から 独自ドメインを外す。「Seesaa の初期ドメインで運用になる。」
( 5) 「winperler01.com」のDNS登録を、ムームードメイン.com のDNSで
Seesaa のドメインネームサーバから
wpx のドメインネームサーバに変更する。
(2日~3日かかると言われている。)
( 6)二日ほど待つ。[(7) が出来ないので、待つしかない。]
( 7)wpx 管理画面で、独自ドメインを登録。
( 8)wpx 管理画面で、「最初から、独自ドメインで」ワードプレスをインストール
・初期ドメインでワードプレスをインストールした後、wpx の「初期ドメイン」と「wpx の独自ドメイン」を関連付けて出来ると思ったが、うまく行かなかった。
( 9)wpx の独自ドメインワードプレスの初期設定
・検索エンジンでの表示で 「検索エンジンがサイトをインデックスしないようにする」
にレ点をいれておく。
・パーマリンク設定を変更しておく。
私の場合、Seesaa 独自ドメインの記事url が
「winperler01.com/airtcle/XXX.html」 だったので、
Seesaa 独自ドメイン url と合わすため、
[/airtcle/%postname%]にした。
(10)wpx の独自ドメインワードプレスにSeesaa log をインポート
・インポート前に、古い記事が「ゴミ箱」に有れば、削除しておく。
「ゴミ箱」が空でないと、インポートできない。
・[設定]に、エクスポート・インポートの記述がある。
・「インポート」を押し、「Movable Type と TypePad」を選択する。
・Seesaa から エクスポートした記事[xx\.log」を指定し、インポートする。
・wpx 独自ドメインワードプレス用の画像を、[imege]フォルダにアップロードする。
#———————————————————-
ここまでで、インポートは終わり。
以下、インポート後に行った事を書いておく。
#———————————————————-
(11)Seesaa 初期ドメイン のブログから [google adsense javascript ] を外す。
(12)wpx 独自ドメインのワードプレス初期設定
(有用なプラグイン等の設定等)を完了させておく。
**下記「ヴィロガー荻原さんのサイト」参照
(13)wpx 独自ドメインのワードプレスに 「google adssennce」「google anrlytic」「google search console」のを設定する。
(14)wpx 独自ドメインワードプレスの検索を復活
(15)「外観」「ウィジェット」で「タグクラウド」を追加し、タグの一覧を見えるようにした。
(16) Seesaaの初期・独自ドメイン記事を、移行確認後削除した。(完了)
#————————————————————
*最後に
・ 今回は、取りあえず、移行した手順を書きました。
この手順で不具合がある可能性もあるので、読むだけで、実行しないでください。
今後、この記事を検証しつつ、修正を行っていきますので、よろしくお願いいたします。
・又ワードプレス構築の初期設定で、「ヴィロガー荻原さんのサイト」には、大変お世話になりました。
参考で、url を載せておきます。
WordPressブログの作り方と手順~パソコン初心者でも簡単に理解できる

皆さんもぜひ、参考にしてください。
「効率化のブログ」林でした
[ad#wpx-01]